-
Öffnen Sie die "Systemeinstellungen" und klicken Sie auf "Netzwerk".
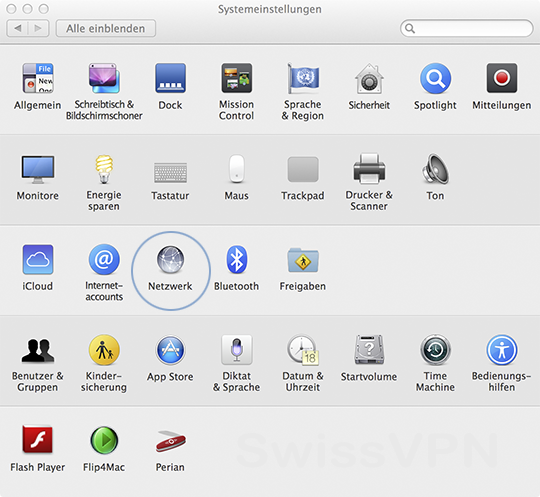
-
Klicken Sie das + Symbol, wählen Sie "VPN" als Anschluss und "PPTP" als VPN-Typ, geben Sie einen Dienstnamen ein (z.B. "SwissVPN") und klicken Sie dann "Erstellen".
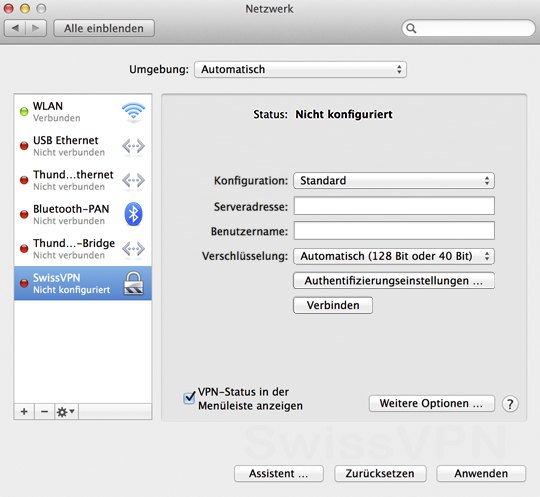
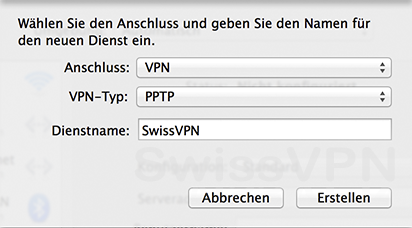
-
Wählen Sie den eben erstellen Dienst ("SwissVPN") in der Liste auf der linken Seite, und wählen Sie dann "Konfiguration hinzufügen..." aus dem Konfigurations-Popup-Menü.
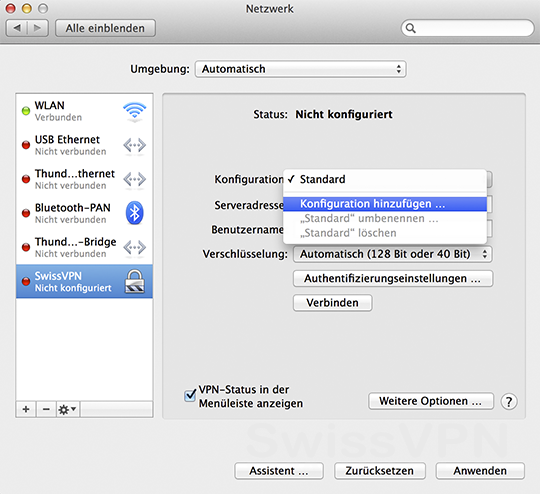
-
Geben Sie einen Namen für die Verbindung ein, z.B. "SwissVPN", und klicken Sie auf "Erstellen".
-
Geben Sie "connect.swissvpn.net" im Serveradresse-Feld ein, und Ihren Benutzernamen (Sie haben diesen nach dem Kauf erhalten, und Sie finden ihn auch in der Quittungs-E-Mail) im Benutzername-Feld.
Wir empfehlen, auch die Option "VPN-Status in der Menüleiste anzeigen" auszuwählen, um einfachen Zugriff auf den Verbinden/Trennen-Befehl zu erhalten.
Klicken Sie dann "Authentifizierungseinstellungen...".
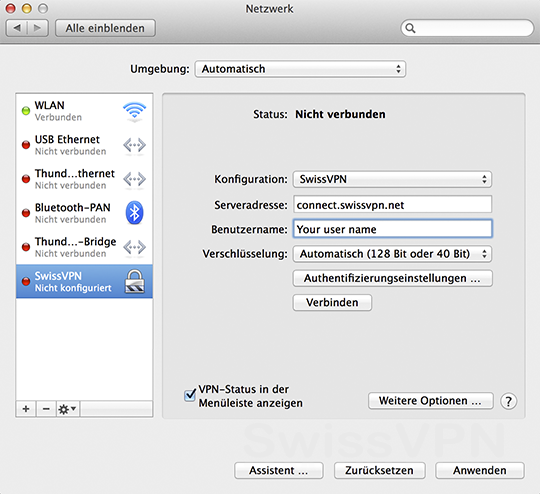
-
Geben Sie Ihr SwissVPN-Passwort im Kennwortfeld ein und klicken Sie "OK".
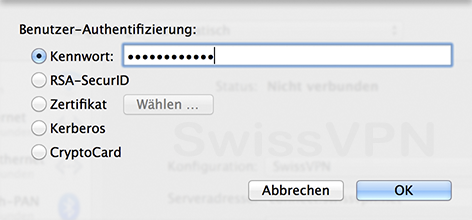
-
Klicken Sie "Weitere Optionen...". - Ein neues Dialogfenster erscheint – stellen Sie sicher, dass "Gesamten Verkehr über die VPN-Verbindung senden" aktiviert ist! Klicken Sie dann "OK".
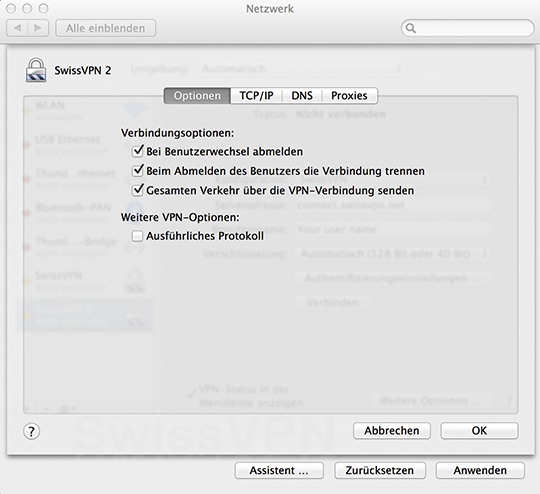
-
Klicken Sie "Anwenden" und dann "Verbinden".
-
Sie sind jetzt mit SwissVPN verbunden!
Um zu überprüfen, dass alle Ihre Verbindungen ins Internet über Ihre sichere SwissVPN-Verbindung laufen, gehen Sie einfach auf www.swissvpn.net und prüfen Sie den Indikator.
-
Öffnen Sie die "Systemeinstellungen" und klicken Sie auf "Netzwerk".
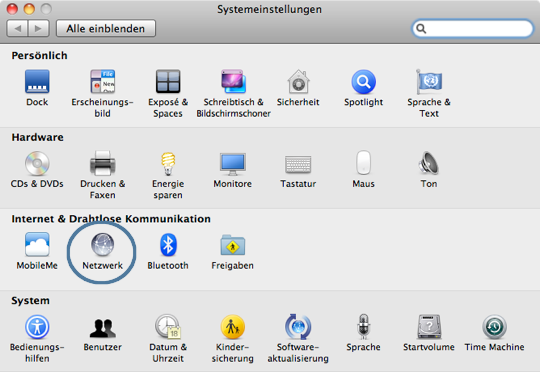
-
Falls Sie bereits "VPN (PPTP)" in der Liste auf der linken Seite haben, gehen Sie zum nächsten Schritt. Andernfalls klicken Sie das + Symbol, wählen Sie "VPN" als Anschluss und "PPTP" als VPN-Typ, und klicken Sie dann "Erstellen".
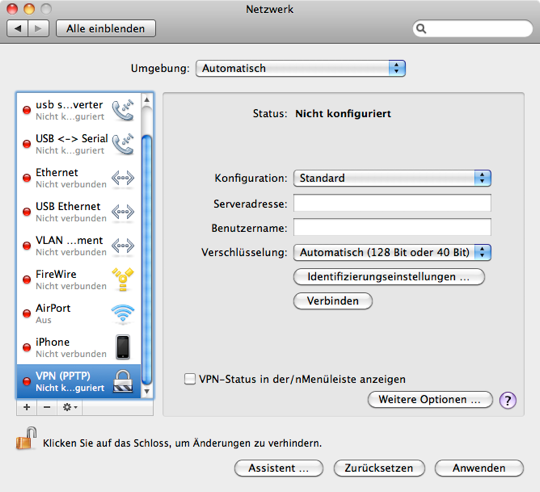
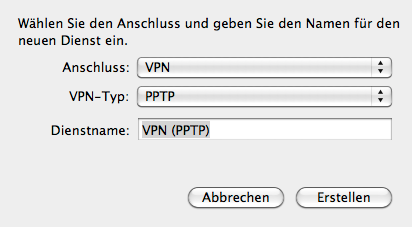
-
Wählen Sie "VPN (PPTP)" in der Liste auf der linken Seite, und wählen Sie dann "Konfiguration hinzufügen..." aus dem Konfigurations-Popup-Menü.
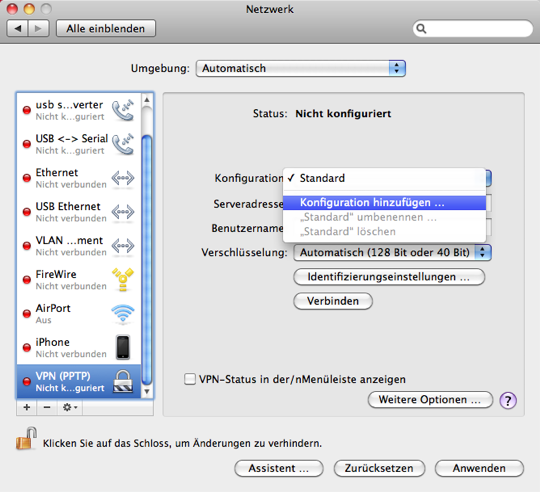
-
Geben Sie einen Namen für die Verbindung ein, z.B. "SwissVPN", und klicken Sie auf "Erstellen".
-
Geben Sie "connect.swissvpn.net" im Serveradresse-Feld ein, und Ihren Benutzernamen (Sie haben diesen nach dem Kauf erhalten, und Sie finden ihn auch in der Quittungs-E-Mail) im Benutzername-Feld.
Wir empfehlen, auch die Option "VPN-Status in der Menüleiste anzeigen" auszuwählen, um einfachen Zugriff auf den Verbinden/Trennen-Befehl zu erhalten.
Klicken Sie dann "Identifizierungseinstellungen...".
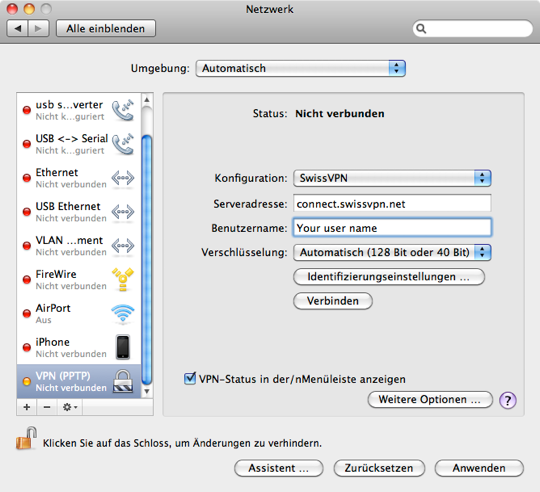
-
Geben Sie Ihr SwissVPN-Passwort im Kennwortfeld ein und klicken Sie "OK".
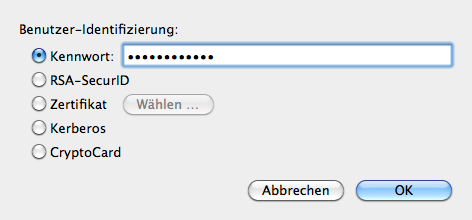
-
Klicken Sie "Weitere Optionen...". - Ein neues Dialogfenster erscheint – stellen Sie sicher, dass "Gesamten Verkehr über die VPN-Verbindung senden" aktiviert ist! Klicken Sie dann "OK".
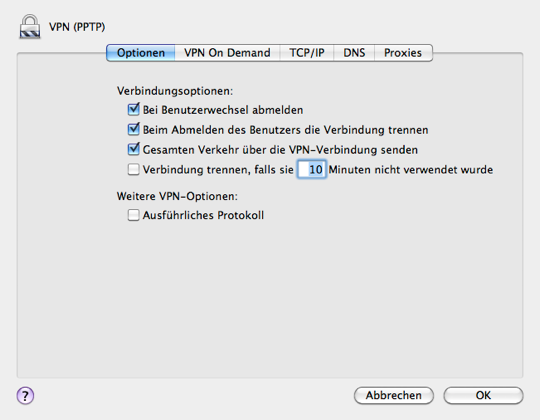
-
Klicken Sie "Anwenden" und dann "Verbinden".
-
Sie sind jetzt mit SwissVPN verbunden!
Um zu überprüfen, dass alle Ihre Verbindungen ins Internet über Ihre sichere SwissVPN-Verbindung laufen, gehen Sie einfach auf www.swissvpn.net und prüfen Sie den Indikator.
-
Open "Internet Connect" (in the Applications folder on your system drive) and click "VPN".
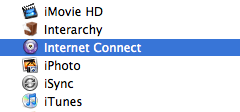
-
When asked what kind of VPN connection you'd like to configure, choose PPTP.
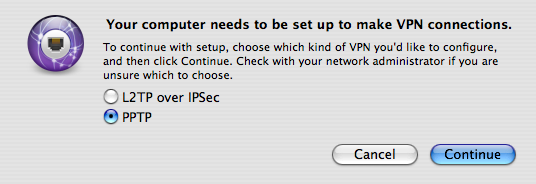
-
Enter "connect.swissvpn.net" in the Server address field, and your user name (you've received this after completing your purchase, and you can also find it in your receipt e-mail) in the Account Name field.
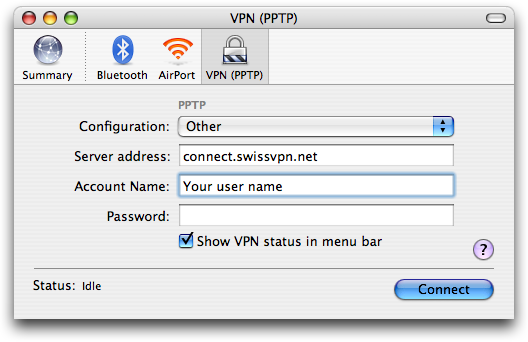
-
Select "Edit Configurations..." from the Configuration menu.
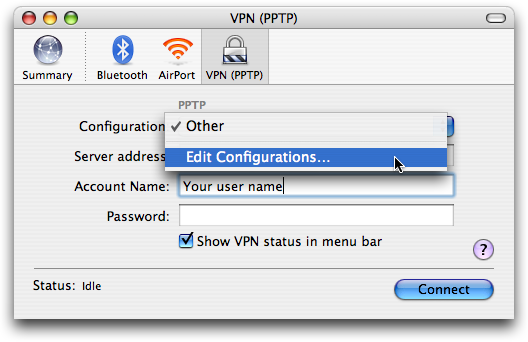
-
Enter a name for the connection, e.g. "SwissVPN", and click "Save".
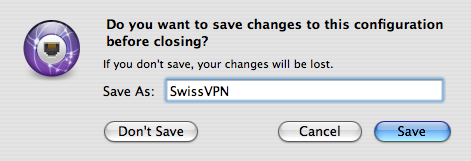
-
Enter your SwissVPN password in the Password field and click "OK".
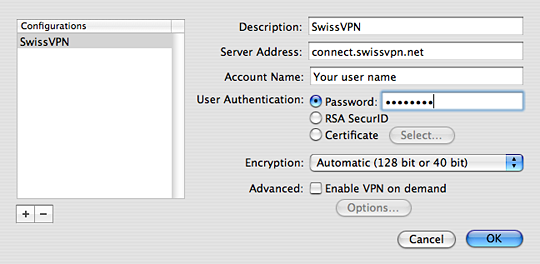
-
Click "Connect".
-
Sie sind jetzt mit SwissVPN verbunden!
Um zu überprüfen, dass alle Ihre Verbindungen ins Internet über Ihre sichere SwissVPN-Verbindung laufen, gehen Sie einfach auf www.swissvpn.net und prüfen Sie den Indikator.