This guide was tested on Ubuntu 8.10 which uses the Gnome desktop. These instructions will even work on the Live CD version. That means if you are at a hotel or internet cafe and want to safely connect back home, not only is your operating system environment secure, but your connection is as well with SwissVPN.
-
Choose System > Administration > Software Sources. Enter your password if prompted.
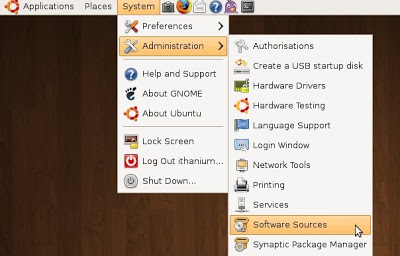
-
On the Software Sources dialog, check the box next to Community-maintained Open Source software (universe) then click "Close".
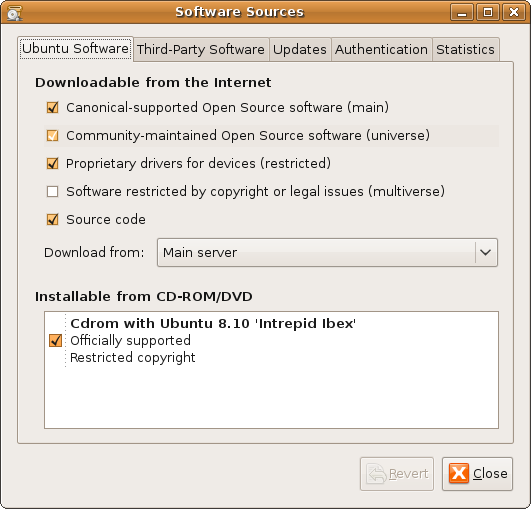
-
When prompted about the available software being out-of-date, click "Reload". Wait for the package information to be updated and the software sources dialog to close before continuing.
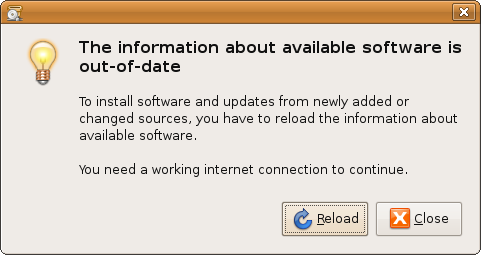
-
Choose System > Administration > Synaptic Package Manager. On the left side of the dialog, choose the Networking (Universe) category, then look for the package on the right called network-manager-pptp. Click the check-box next to this package and choose "Mark for Installation". If prompted to mark additional required changes, click the "Mark" button. Click "Apply" on the Synaptic Package Manager dialog, then click "Apply" again on the Summary dialog.
After the software is installed, click "Close" on the Changes applied dialog and close the Synaptic Package Manager.
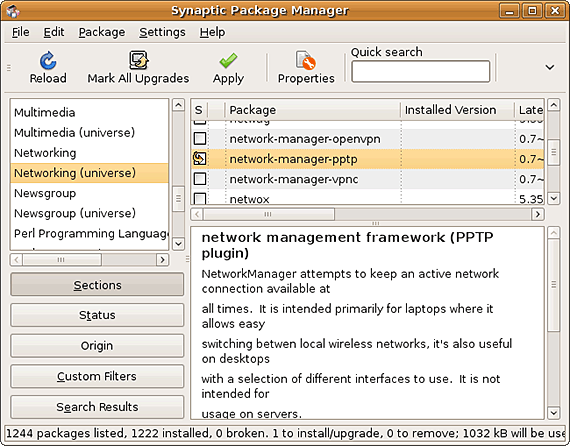
-
Click on the NetworkManager applet in the panel and choose VPN Connections > Configure VPN.
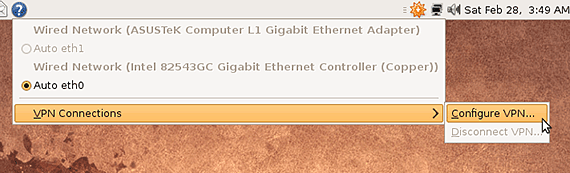
-
In the Network Connections dialog, click "Add".
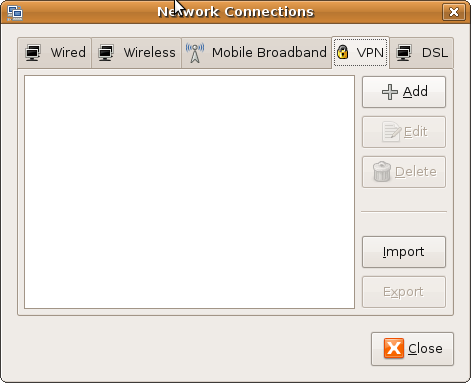
-
Choose Point-to-Point Tunneling Protocol (PPTP) as the connection type, then click "Create".
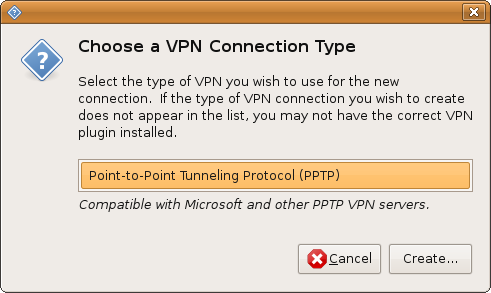
-
On the Editing VPN connection dialog, enter the following values:
Connection name: SwissVPN (or another name of your choosing)
Gateway: connect.swissvpn.net
User name: put your assigned username here
Password: put your assigned password here
Then click "Advanced".
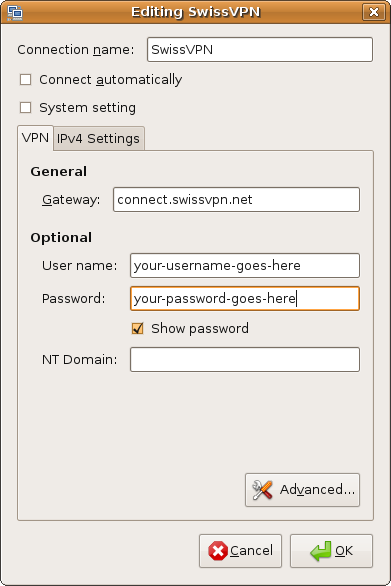
-
Deselect (uncheck) the following authentication methods: PAP, CHAP, MSCHAP. Make sure MSCHAPv2 is the only method selected. Select "Use Point-to-Point encryption (MPPE)". Click "OK" then click "OK" again.
If you are prompted to protect the keyring, enter a password of your choosing twice, then click "OK". Click "Close" to close the Network Connections dialog.
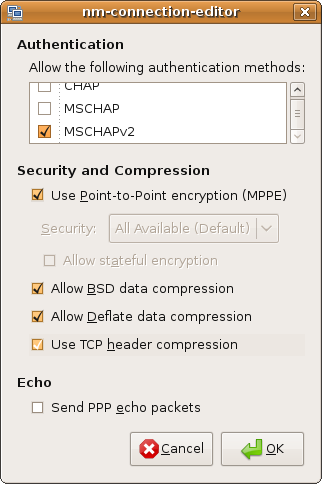
-
To activate the VPN connection, click the NetworkManager applet, then choose VPN Connections > SwissVPN.
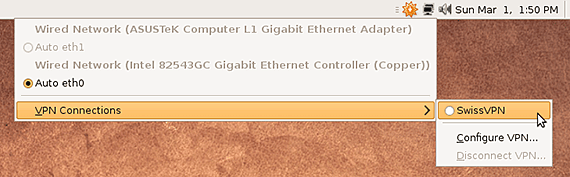
-
The NetworkManager applet will show a swirling icon until the connection is established. If the VPN connection is successful, the icon will show a lock symbol.
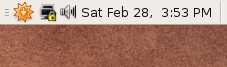
-
Sie sind jetzt mit SwissVPN verbunden!
Um zu überprüfen, dass alle Ihre Verbindungen ins Internet über Ihre sichere SwissVPN-Verbindung laufen, gehen Sie einfach auf www.swissvpn.net und prüfen Sie den Indikator.
Zum trennen der VPN-Verbindung klicken Sie mit der linken Maustaste auf das "Network-Manager"-Icon, wählen den Menüpunkt "VPN-Verbindungen" -> "VPN trennen...".